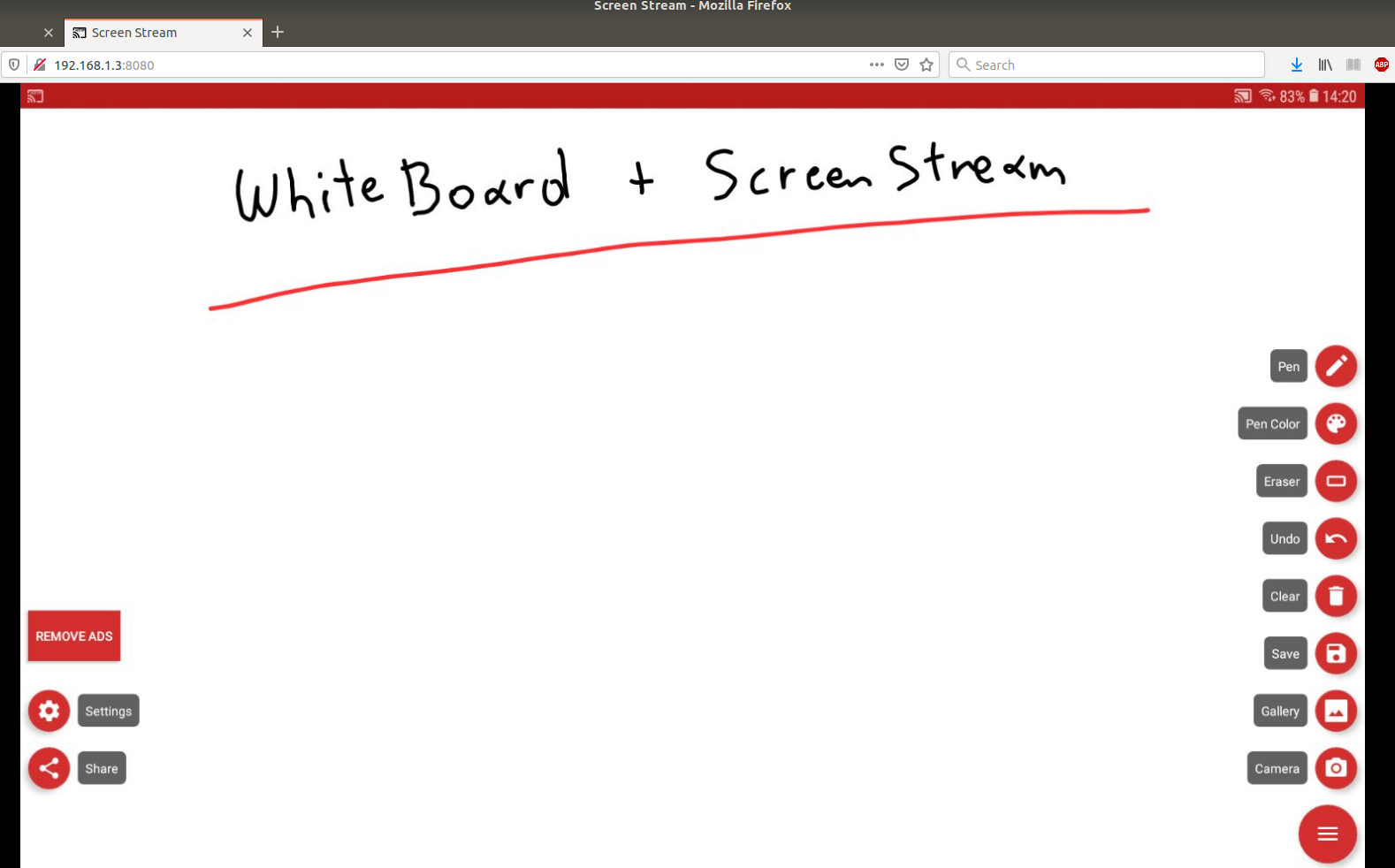Λύση 1 – Droidcam
Μπορούμε, όταν γράφουμε κάτι σε ένα χαρτί, να το μοιραζόμαστε με τους υπόλοιπους μέσω της κάμερας του κινητού μας. Αυτό γίνεται χάρη στην εφαρμογή Droidcam, η οποία μετατρέπει την κάμερα του κινητού μας σε ασύρματη camera για τον υπολογιστή.
Στην ιστοσελίδα των δημιουργών της εφαρμογής, https://www.dev47apps.com/ μπορούμε να βρούμε οδηγίες για το πώς να μεταφέρουμε την εικόνα από την κάμερα του κινητού μας στον υπολογιστή.
Η σύνδεση μπορεί να γίνει και με USB, αλλά ο πιο απλός τρόπος είναι η μετατροπή του κινητού σε IP camera, οπότε μπορούμε να δούμε την εικόνα μέσω του web browser του υπολογιστή μας.
Αρχικά, κατεβάζουμε στο κινητό μας την εφαρμογή “DroidCam Wireless”.
Όταν τρέξουμε την εφαρμογή στο κινητό μας, εμφανίζεται μία εικόνα σαν την ακόλουθη:
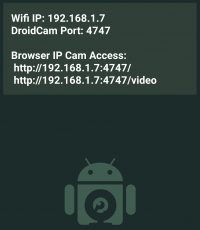
Στη συνέχεια, στον υπολογιστή μας, ανοίγουμε το web browser και πληκτρολογούμε τη διεύθυνση που εμφανίζεται στην εφαρμογή του κινητού, πχ. 192.168.1.7:4747, όπως φαίνεται στην πιο πάνω εικόνα.
Στην καρτέλα του browser θα δούμε κάτι αντίστοιχο με την πιο κάτω εικόνα:
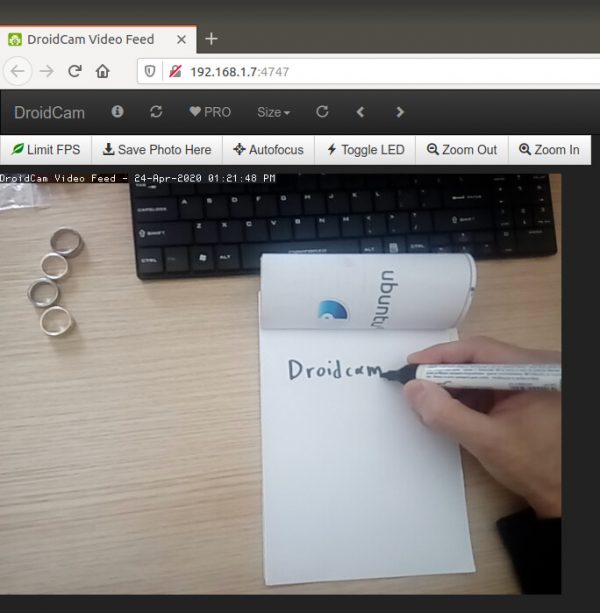
Παρατηρούμε ότι μπορούμε να ελέγξουμε το φλας της κάμερας του κινητού, να μεγαλώσουμε την εικόνα που παίρνουμε από το κινητό και να ρυθμίσουμε την ανάλυση της εικόνας (μέχρι 480p, για μεγαλύτερη ανάλυση θα πρέπει να αγοράσουμε την έκδοση “DroidCamX Wireless”).
Η κάμερα του κινητού λειτουργεί ως IP camera, ακόμα και αν κάνουμε κάποια άλλη χρήση του κινητού ή αν η οθόνη του είναι σβηστή.
Λύση 2 – Whiteboard και ScreenStream
Μία εξίσου βολική και ανέξοδη λύση, είναι να γράφουμε σε ένα tablet ή σε κινητό και ό,τι γράφουμε να μεταδίδεται στον υπολογιστή μας.
Για αυτή τη λύση χρειαζόμαστε δύο εφαρμογές:
Η πρώτη είναι μία εφαρμογή που μετατρέπει το tablet σε πίνακα. Υπάρχουν πολλές διαθέσιμες στο Google Play, μία απλή και εύκολη είναι η εφαρμογή “Whiteboard” του HashDroid.
Η δεύτερη εφαρμογή που χρειαζόμαστε είναι για να μεταφέρουμε την εικόνα του tablet μας στο PC. Μία τέτοια εφαρμογή είναι η “Screen Stream over HTTP”, του Dmitriy Krivoruchko.
Αφού εγκαταστήσουμε την εφαρμογή ScreenStream, τρέχουμε την εφαρμογή, οπότε βλέπουμε μία εικόνα όπως αυτή:
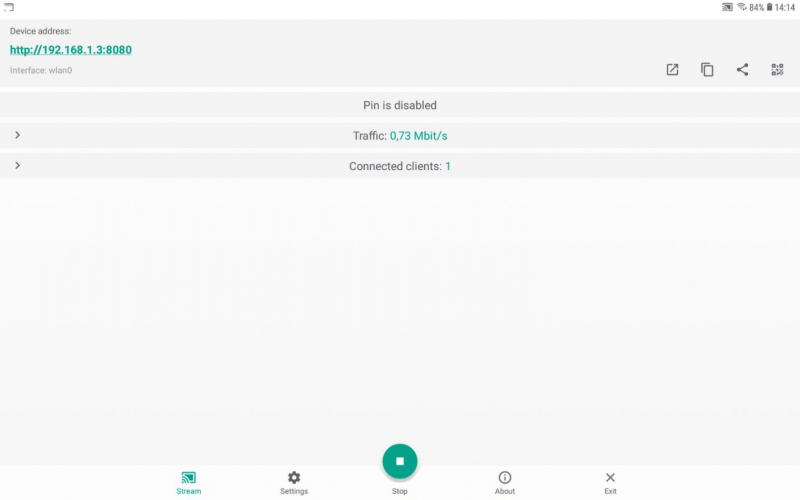
Πατώντας το start αρχίζει η μετάδοση της οθόνης του tablet στη διεύθυνση που αναφέρεται πάνω αριστερά (πχ. στην πιο πάνω εικόνα η διεύθυνση είναι http://192.168.1.3:8080).
Ανοίγοντας τη διεύθυνση αυτή με το web browser του υπολογιστή μας, μπορούμε να παρακολουθούμε από το PC την οθόνη του tablet.
Στη συνέχεια, ανοίγουμε την εφαρμογή Whiteboard. Μπορούμε να γράψουμε με το δάχτυλο, ή ακόμα καλύτερα, με μία γραφίδα αφής. Ό,τι γράφουμε, αποτυπώνεται και στον υπολογιστή:

Για να δοκιμάσετε πώς είναι να γράφει κάποιος με γραφίδα αφής, μπορείτε να κατασκευάσετε μία, αρκετά εύκολα. Θα χρειαστείτε απλά ένα στιλό, μία μπατονέτα, λίγο αλουμινόχαρτο, λίγο σελοτέιπ και τις οδηγίες που δίνονται σε αυτό το βίντεο:
Λύση 3 – WiFi Drawing Tablet
Η εφαρμογή αυτή μπορεί να δώσει λύση στην περίπτωση που θέλουμε να σχεδιάσουμε κάτι (ή να γράψουμε κάτι) στην οθόνη του υπολογιστή μας, για παράδειγμα στο whiteboard της εφαρμογής Cisco Webex Meetings. Σε τέτοιες καταστάσεις το ποντίκι του υπολογιστή μας αποδεικνύεται αρκετά δύσχρηστο και το αποτέλεσμα είναι συνήθως απογοητευτικό.
Με το WiFi Drawing Tablet μπορούμε να χρησιμοποιήσουμε την οθόνη του tablet (ή του κινητού) μας ως touchpad, για να χειριστούμε τον κέρσορα (δείκτη) της οθόνης.
Θα χρειαστεί να κατεβάσουμε δύο εφαρμογές:
Στο tablet θα εγκαταστήσουμε την εφαρμογή “WiFi Drawing Tablet”,του Tommy Holmberg. Πληροφορίες για την εφαρμογή μπορείτε να βρείτε εδώ.
Στον υπολογιστή θα πρέπει να κατεβάσουμε το server software της εφαρμογής, από εδώ. Θα πρέπει ο υπολογιστής μας να διαθέτει Java (αν δεν είναι εγκατεστημένη, μπορείτε να την εγκαταστήσετε από εδώ).
Αρχικά τρέχουμε το server software στον υπολογιστή μας. Θα ανοίξει ένα παράθυρο όπως αυτό:
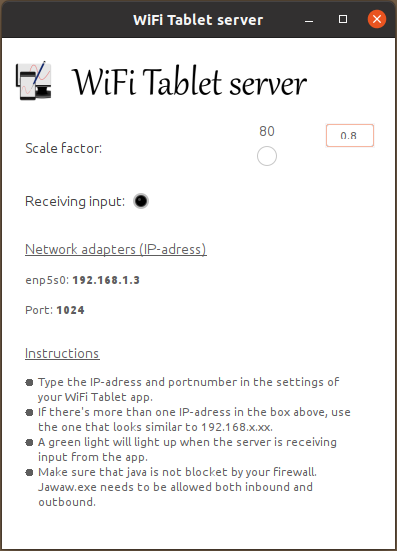
Βλέπουμε ότι μας δίνει μία διεύθυνση (στην περίπτωση της εικόνας είναι IP-address: 192.168.1.3, Port number: 1024).
Στη συνέχεια τρέχουμε την εφαρμογή WiFi Drawing Tablet στο tablet μας.
Θα εμφανιστεί μία εικόνα σαν αυτή:
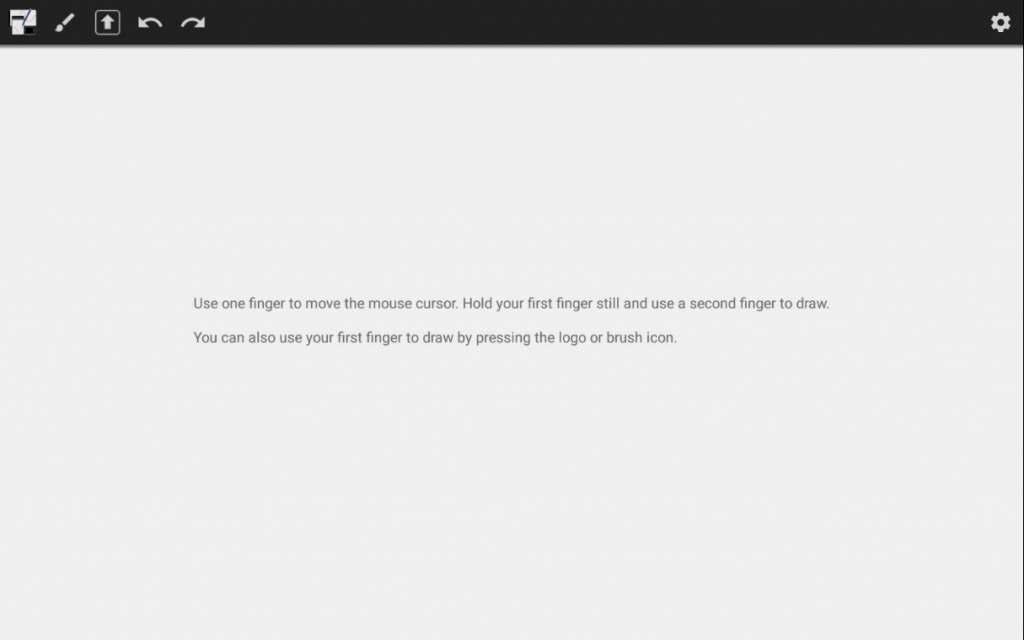
Πατώντας το γρανάζι πάνω δεξιά ανοίγει ένα παράθυρο, όπου εισάγουμε τη διεύθυνση (IP address και Port number) που πήραμε στο προηγούμενο βήμα:
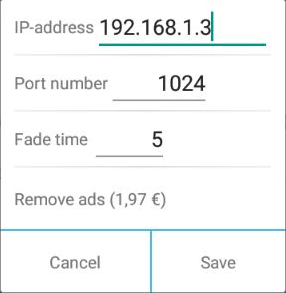
Πατάμε Save και στη συνέχεια επιλέγουμε το εικονίδιο:
![]()
που βρίσκεται πάνω αριστερά.
Τώρα, αντί να χρησιμοποιούμε το ποντίκι, μπορούμε να μετακινήσουμε τον κέρσορα με ένα δάχτυλό μας, ή ακόμα καλύτερα, με τη γραφίδα αφής που κατασκευάσαμε όπως παραπάνω. Αν αγγίξουμε σε κάποιο σημείο με το δάχτυλό μας και το κρατήσουμε σταθερό, μπορούμε με ένα δεύτερο δάχτυλο (ή με τη γραφίδα αφής) να σχεδιάσουμε.
Να σημειώσουμε ότι η εφαρμογή αυτή δεν μπορεί να υποκαταστήσει ένα πραγματικό drawing tablet, καθώς δεν καταγράφει διαφορές πίεσης στη χρήση της γραφίδας σχεδίασης, αλλά κάνει πολύ πιο εύκολη τη σχεδίαση σε σχέση με το ποντίκι.